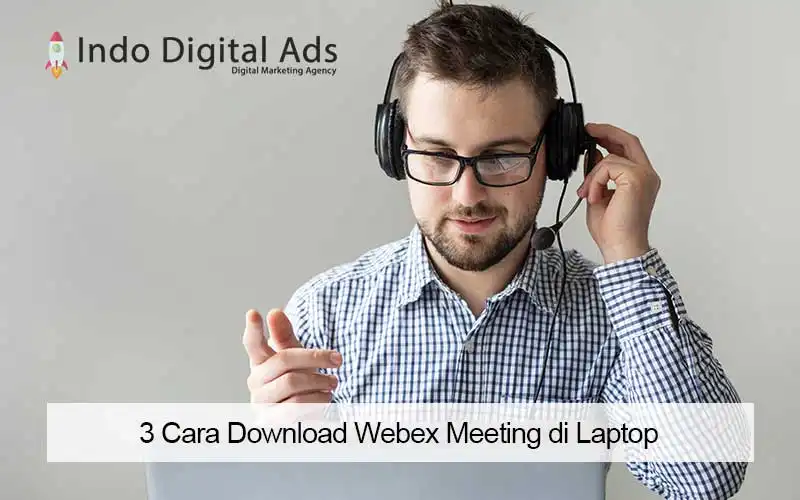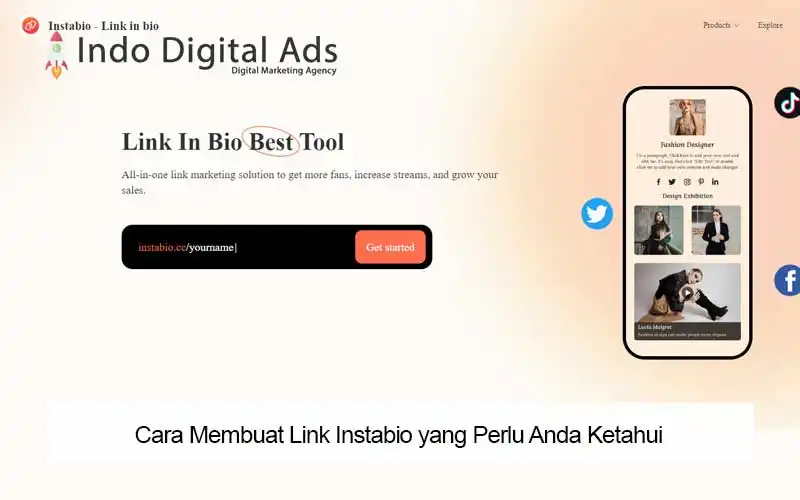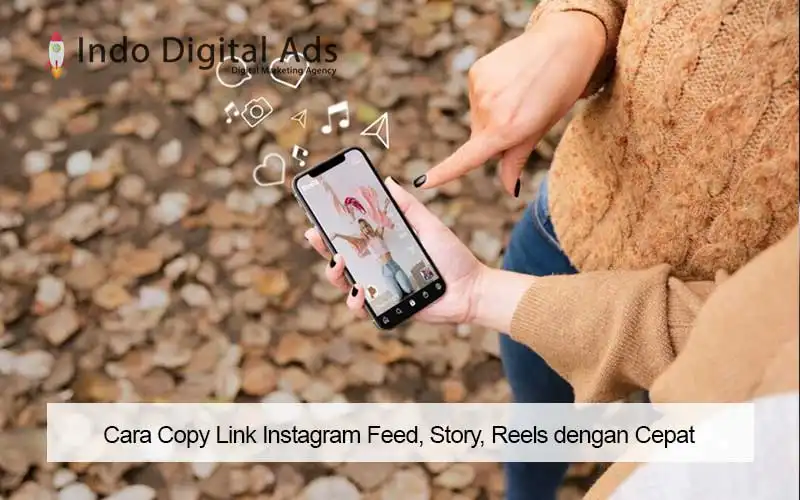Pandemi COVID 19 telah berlangsung cukup lama, bahkan belum diketahui kapan akan benar-benar selesai. Namun pemerintah juga sudah mengupayakan dan mengeluarkan beberapa peraturan seperti bekerja dari rumah (WFH), serta sekolah dan kuliah secara online (SFH) melalui aplikasi online meeting seperti webex meeting.
Aplikasi webex meeting app selain bisa kamu install di smartphone juga bisa kamu install di laptop loh. Menggunakan aplikasi ini di laptop akan mempermudah kamu proses presentasi dengan Microsoft Power Point (PPT) dan share screen secara leluasa.
Join webex meeting dengan laptop juga lebih efektif, karena jika menggunakan hp biasanya akan cepat merasa mengantuk. Online meeting menggunakan laptop juga lebih dianjurkan, berikut cara download webex meeting di laptop.
Cara Download Webex Meeting di Laptop Dengan Mudah
- Buka browser pada laptop > lalu ketik link download webex.com pada tombol pencarian atau langsung klik link tersebut untuk menuju halaman download Webex Meeting.
- Pada Webex Meeting klik “Download for Windows” pilih 64 bit atau 32 bit sesuaikan dengan spesifikasi laptop kamu, agar aplikasi berjalan dengan baik dan maksimal > tunggu proses download sampai selesai.
- Setelah proses download selesai kamu bisa membukanya pada folder download > setelah itu klik dua kali pada file webexapp,exe > ikuti langkah-langkah yang ada dengan menekan next pada setiap tahapnya > tunggu proses instalasi sampai selesai > selamat aplikasi Webex Meeting sudah bisa kamu gunakan.
Fitur-fitur Yang Tersedia di Webex Meeting
Tak kalah dari aplikasi online meeting yang lain cisco webex meeting app juga menyediakan banyak fitur yang bisa kamu coba. Fitur pada webex meeting ini juga sudah tergolong lengkap untuk digunakan, dari pada penasaran, ini dia fitur yang tersedia di aplikasi webex meeting.
- Pengaturan Layout View
Kamu bisa mengatur atau setup layout view sesuai keinginan kamu. Tampilan default akan menampilkan presenter view jadi tampilan utama pada layar kamu adalah sang pembicara, atau kamu juga bisa menampilkan semua peserta dengan mode grid, pada layout ini setiap peserta akan terlihat pada halaman utama kamu.
- Recording
Sesuai dengan namanya recording atau merekam, kamu bisa merekam meeting yang sedang berjalan untuk dokumentasi, atau untuk keperluan yang lain. kamu juga bisa menghentikan sementara recording (pause) saat proses recording.
- Informasi Record
Dengan adanya fitur informasi recording kamu akan tahu bahwa meeting dalam status recording atau sedang direkam.
- Enable Disable Camera
Kamu dapat mengaktifkan dan mematikan kamera kamu saat meeting berlangsung dengan fitur ini. Enable untuk mengaktifkan kamera, dan disable untuk mematikan kamera.
- Mute Mic
Agar tidak mengganggu pembicara kamu bisa mematikan mic dengan tombol mute mic, selama kamu menggunakan fitur mute suara kamu tidak akan terdengar oleh peserta lainnya.
- Sharing Content
Share content atau share screen bisa digunakan untuk membagikan content yang telah kamu buat dan akan dipresentasikan sesuai tampilan pada layar kamu. Jadi kamu bisa presentasi secara spesifik dengan mudah.
- Live Chat
Kamu dapat mengirim pesan pada seluruh anggota atau pada peserta lainnya secara personal pada saat meeting berlangsung.
- Video dan Audio Setting for Host
Sebagai host kamu bisa mengatur (Enable atau Disable) kamera dan mic dari peserta meeting kamu.