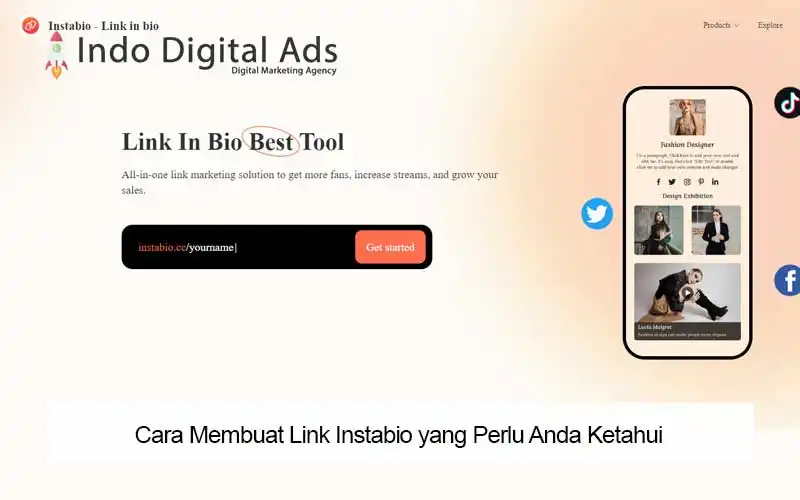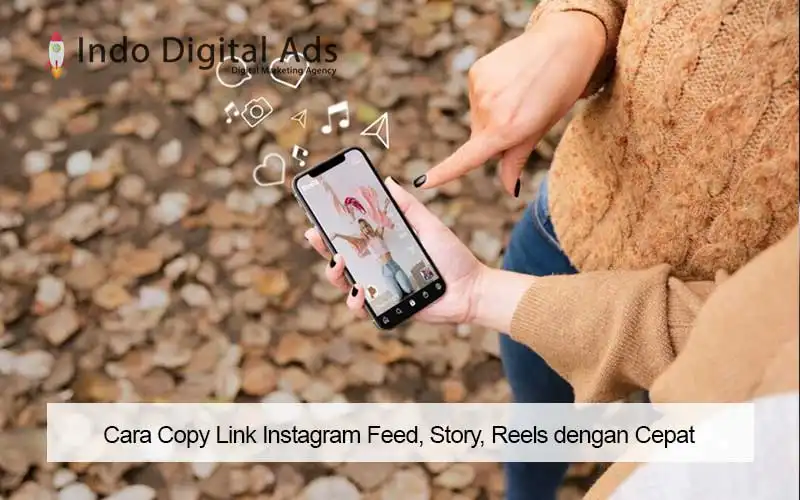Selama pandemi Covid-19 melanda dunia ini, banyak kegiatan tatap muka yang bersifat offline digantikan dengan kegiatan yang sifatnya online. Salah satunya alternatifnya adalah mengadakan online meeting. Aplikasi yang sering digunakan di Indonesia untuk online meeting ini adalah aplikasi zoom. Karena itu kali ini akan dibahas cara ganti nama di Zoom Meeting selama rapat berlangsung.
Menentukan display name yang akan muncul pada saat rapat memang biasanya ditentukan pada sebelum rapat dimulai. Namun ternyata display name ini juga bisa diubah selama rapat sedang berlangsung. Hal ini tentu saja akan sangat membantu peserta meeting jika penyelenggara tiba-tiba mengubah ketentuan display name peserta. Bagaimana caranya, berikut ini adalah tahapan yang bisa dilalui.
Daftar Isi
1. Buka Aplikasi Zoom
Hal pertama yang perlu dilakukan tentu saja adalah membuka aplikasi Zoom. Aplikasi Zoom Meeting memiliki berbagai versi. Hal ini membuat aplikasi satu ini bisa diakses dari berbagai perangkat. Pengguna bisa mengaksesnya dengan aplikasi yang bisa diinstal di perangkat komputer maupun smartphone. Jika tidak ingin menambah aplikasi baru pada perangkat, pengguna bisa mengaksesnya melalui situs Zoom Meeting saja. Situs bisa digunakan setelah pengguna memasukkan akun Zoom Meeting dan login.
2. Masuk Ke Ruang Rapat
Cara ganti nama di Zoom Meeting selama rapat berlangsung selanjutnya adalah masuk ke ruang rapat yang sudah ditentukan. Biasanya penyelenggara meeting akan membagikan id room serta kata sandi ruangan jika memang ruang rapat Zoom Meeting yang dilakukan bersifat private. Jika pengguna sudah masuk ke dalam ruang rapat. Display name akan otomatis mengikuti display name akun yang ada di halaman profil pengguna.
3. Ke Daftar Participant
Setelah masuk ke dalam ruang rapat dalam Zoom Meeting langkah selanjutnya adalah. Pengguna perlu membuka daftar partisipan biasanya daftar ini berada di ujung layar kanan atas. Setelah mengklik logo yang dimaksud maka daftar partisipan yang bergabung dengan Zoom Meeting di ruangan itu akan terlihat. Akun pengguna akan berada di daftar paling atas dalam urutan tersebut.
4. Tekan dan Tahan Nama Pengguna
Untuk ganti nama di Zoom Meeting setelah masuk ke dalam ruang rapat, pengguna perlu mengklik nama pengguna sendiri yang ada di daftar atas partisipan. Namun jangan langsung dilepaskan, tahan sampai ada pilihan rename muncul di sisi kiri nama pengguna. Barulah pengguna bisa beralih untuk klik tombol Rename yang sudah muncul tersebut.
5. Ketikan Nama Baru
Setelah tombol rename ditekan akan muncul kolom teks yang bisa diedit pengguna untuk memperbarui nama. Hapus nama yang sudah tertulis dalam kolom tersebut kemudian ketikan nama baru yang ingin digunakan. Atau nama dengan format yang sesuai dengan ketentuan penyelenggara acara. Setelah nama diketik, klik oke atau setuju yang ada di bawah bagian kolom teks tersebut.
6. Tunggu Beberapa Saat
Kemungkinan besar akan ada proses loading untuk merubah nama di Zoom Meeting selama rapat berlangsung ini. Namun tidak akan lama dan tidak akan terlalu mempengaruhi jaringan, tinggal tunggu saja selama beberapa saat. Kemudian nama tampilan pengguna pasti sudah berganti dan dapat dilihat oleh partisipan lain.
Itulah cara ganti nama di Zoom Meeting di tengah rapat yang sedang berlangsung. Cara dan tahapan di atas bisa diterapkan di berbagai versi Zoom Meeting. Baik Zoom Meeting versi aplikasi yang dipasang di perangkat komputer maupun smartphone. Maupun Zoom Meeting yang diakses melalui situs dan login di website.